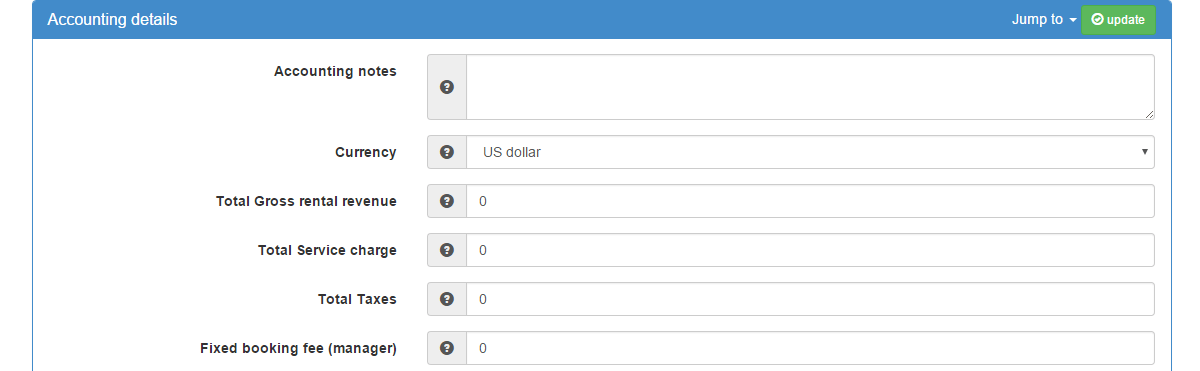Occupancy reports
This tutorial will show you how to use the occupancy reports in Klik.villas.
What you will learn in this tutorial:
- Detailed definitions for common hospitality terms
- How to isolate one property in your report
- How to make comparative occupancy reports
- How to issue comparative reports using a specific label
- How to show occupancy reports per owner
- How to avoid most common mistakes related to occupancy reports
Please note that the occupancy reports only use data from confirmed bookings, also, as all data is taken from the reservation folios, the folios must be accurate for your reports to be accurate.
When you open this section on Klik.villas, the default result shows the combined data for all your properties for the current year which gives you an instant overview of each one’s performance; you can then refine the results by using the multi-criteria filter system (1).
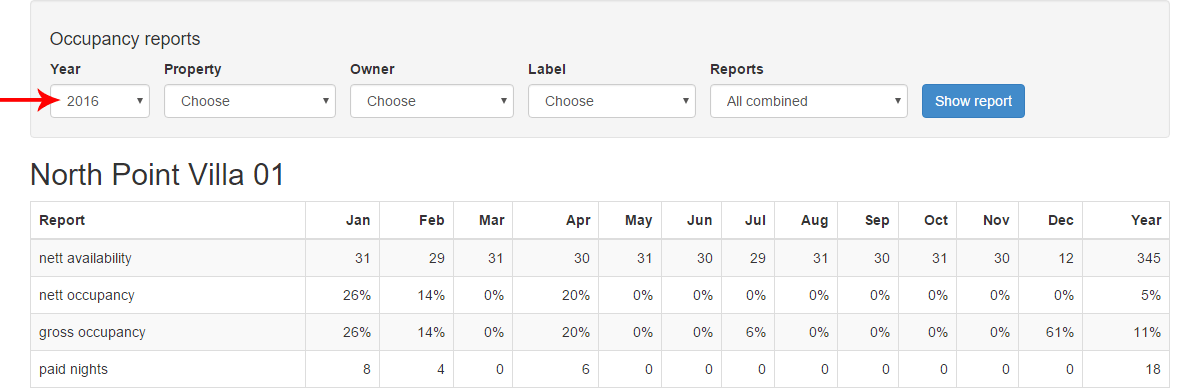
Useful definitions:
- Net availability = (total nights in a month) – (owner & maintenance nights)
- Net occupancy = (paid nights) / (net availability)
- Gross occupancy = (paid nights + owner & maintenance) / (total nights in a month)
Example 1: Isolate one property:
You can choose to show the combined report of a specific property by selecting the property (1) and then clicking the show report button (2).
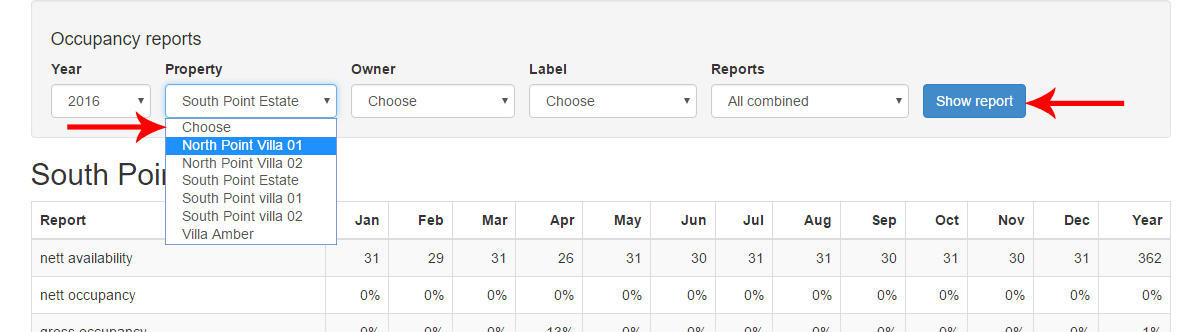
Example 2: Comparative report on an entire portfolio:
If you wish to compare the net occupancy of all properties, select the year (1) and then choose the net occupancy report in the drop down menu (2), then press the show report button (3). N.B. You can repeat the same filtering with any other data instantaneously.
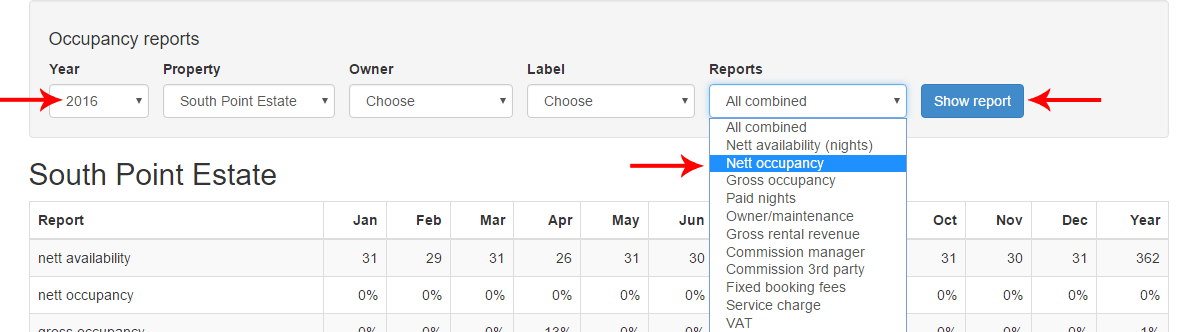
Example 3: Comparative report on a specific label:
To compare a group of properties within your portfolio to which you have assigned a label in the system settings, select the property label (1) and type of report, e.g. number of paid nights (2), then press the show report button (3).
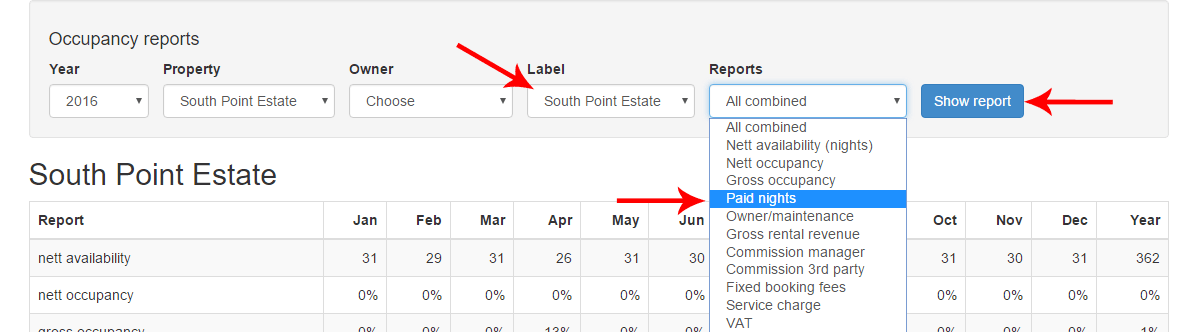
Example 4: Occupancy report per owner:
This function is particularly useful when you have owners with interests in several properties. Select the relevant owner (1) and either choose the combined report giving you all metrics or create a comparative performance report on any of the data, e.g. rental revenue (2), then press the show report button (3).
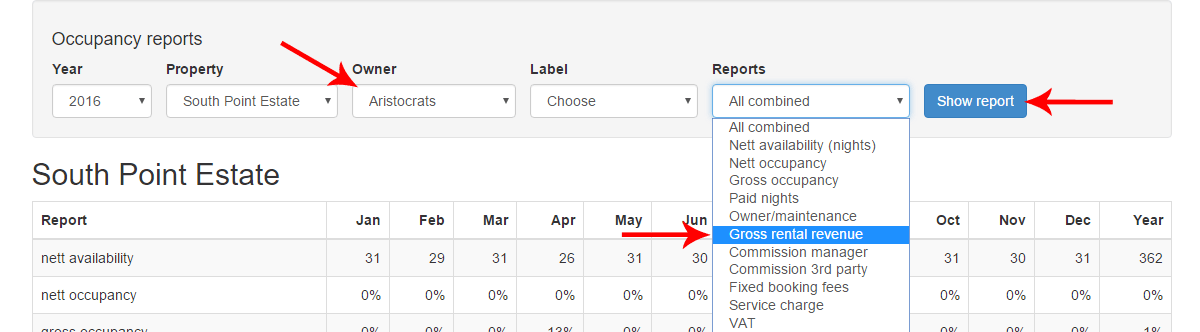
Here are the top two mistakes that affect the occupancy reports:
Mistake 1: The Guest status in the Guest details section i.e. paid guest, owner or maintenance has not been properly selected. This affects the Net availability & occupancy and the Gross occupancy
.
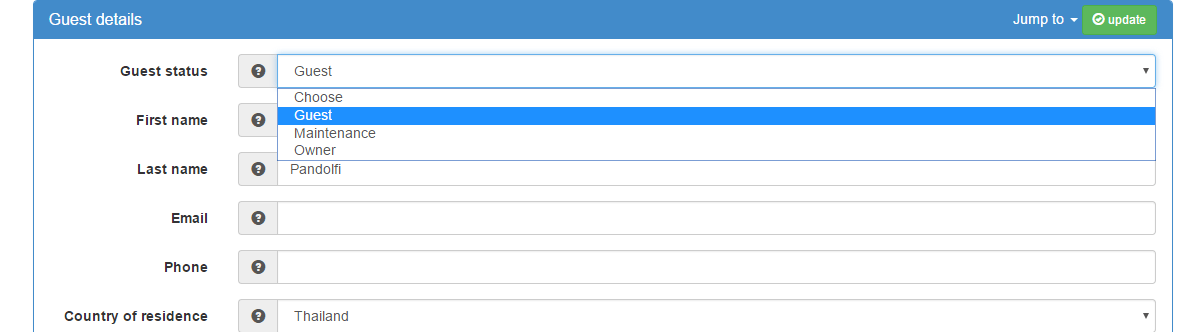
Mistake 2: The Accounting details section of a booking is either empty or incomplete. This affects the rental revenue, commission manager & third party and the fixed booking fee.